UI(User Interface)编程在整个项目开发过程中是个颇为重要的环节,任何好的解决方案若没有良好的用户界面呈现给最终用户,那么就算包含了最先进的技术也不能算是好程序。UI编程体现在两个方面,一是设计精美的用户界面,再有就是符合大多数用户习惯和易于使用的操作流程,而制作出精美的、绚丽多彩的用户界面是博得最终用户喜爱的第一步。我们就以制作一个水晶样式的三维按钮为例来丰富.Net界面素材库,为Windows 窗体程序增加亮点。
技术要点
不可否认的是,Windows编程已经进入.Net时代,虽然现在的编程平台仍然是多家并存,但是微软的.Net框架类库已经全面占据了主流地位。.Net框架为我们提供了非常丰富的类、函数和方法,从桌面到Web它可以触及到编程的任何领域,以至于可以完全放弃Win32 API 的手工调用,因为.Net框架已经为我们准备好了一切。尤其是GDI+的发布,Win32程序员都应该非常清楚,在VC6和Delphi5、6、7下要想绘制不规则图形、设计独特样式的窗口控件是件多么不轻松的事情,我们需要返回当前设备指针,然后坐标映射,再调用标准的Win32 GDI函数来进行绘制操作,最后还得记着释放设备指针等一系列内存清理操作,现在有了.Net类库,我们只需在控件的OnPaint事件中通过e.Graphics返回Graphics对象,然后创建一个自定义的刷子对象Brush来填充Graphics表面,再创建一个Region对象设计好我们需要的控件轮廓,并将其赋给控件的Region属性,在这个过程中可以使用GDI+为我们提供的丰富的类和方法来设计美轮美奂的控件外观,这样一个全新的控件就创建完成了。
我们的示例控件是一个水晶样式的三维按钮,设计这样一个按钮控件其实并不复杂,我们只需要捕获OnPaint事件,并在事件中按照不同的按钮状态譬如:鼠标进入、鼠标悬停、鼠标单击以及鼠标离开等重新绘制按钮的外观。按钮的三维样式实际上就是三个矩形区域的叠加,即阴影位于最底层、按钮本身以及最顶层的按钮头部白色泡泡部分,这三部分有效的叠加就制作成了一个惟妙惟肖的水晶样式的按钮了,如下图所示:
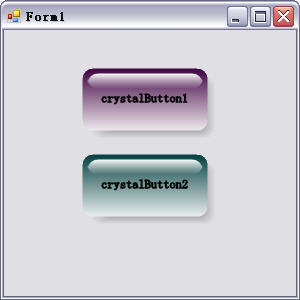
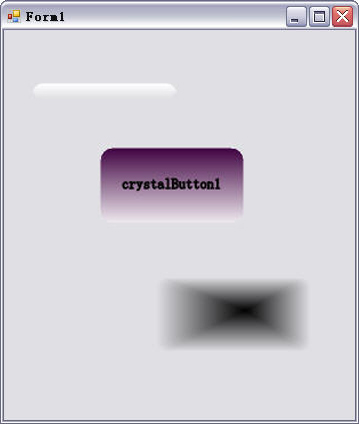
在这个示例中用到的比较关键的类是GraphicsPath、LinearGradientBrush和PathGradientBrush。我们已经知道,对于复杂的图形绘制操作都会用到GraphicsPath对象,GraphicsPath为我们提供了一个非常方便的解决方案,它由一系列直线和曲线组成,通过创建复杂的闭合路径,我们可以轻松创建任意不规则图形;LinearGradientBrush和PathGradientBrush对象是我们成功创建该示例程序的关键类,它们都继承于基类Brush,Brush对象定义用于填充图形形状的内部的对象。LinearGradientBrush按照起始和结束坐标以及渐变的起始和结束颜色来创建一个该类的实例,该类支持双色渐变和自定义多色渐变,所有渐变都是沿由矩形的宽度或两个点指定的直线定义的,默认情况下,双色渐变是沿指定直线从起始色到结束色的均匀水平线性混合,所以,根据这个特性我们利用该类来绘制按钮本身和按钮顶部的白色渐变部分,部分代码如下:
//创建按钮本身的图形
Rectangle rc = new Rectangle(btnOffset, btnOffset, this.ClientSize.Width - 8 - btnOffset, this.ClientSize.Height - 8 - btnOffset);
GraphicsPath path1 = this.GetGraphicsPath(rc, 20);
LinearGradientBrush br1 = new LinearGradientBrush(new Point(0, 0), new Point(0, rc.Height + 6), Color.Blue, Color.White);//创建按钮顶部的白色渐变
Rectangle rc3 = rc;
rc3.Inflate(-5, -5); //
rc3.Height = 15;
GraphicsPath path3 = GetGraphicsPath(rc3, 20);
LinearGradientBrush br3 = new LinearGradientBrush(rc3, Color.FromArgb(255, Color.White), Color.FromArgb(0, Color.White), LinearGradientMode.Vertical);PathGradientBrush类通过渐变填充 GraphicsPath对象的内部,它可以从路径的中点到路径的外边界边缘的进行平滑的彩色渐变,我们利用该类来创建按钮的阴影部分,CenterColor属性用来设定路径渐变的中心处的颜色即黑色,SurroundColors数组用来设定路径中点相对应的颜色的数组,部分代码如下:
Rectangle rc2 = rc;
rc2.Offset(shadowOffset, shadowOffset);
GraphicsPath path2 = this.GetGraphicsPath(rc2, 20);
PathGradientBrush br2 = new PathGradientBrush(path2);
br2.CenterColor = Color.Black;
br2.SurroundColors = new Color[] {SystemColors.ButtonFace};
//为了更逼真,我们将渐变结束颜色设定为窗体前景颜色,可以根据窗口的前景颜色适当调整创建完该对象的实例后,阴影图形的内部被填充为一个放射状的渐变,也许读者会问,为什么得用PathGradientBrush填充图形内部,而不用LinearGradientBrush呢?其实原因很简单,就是为了保证按钮下方和右方的阴影渐变颜色和程度是一致的,否则若还使用线性渐变LinearGradientBrush,结果就是这样如下图:
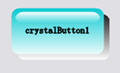
三个Brush对象的实例br1、br2和br3创建完成后,我们需要按照阴影、按钮本身,最后是按钮顶部的白色渐变部分这样的顺序来绘制它们。调用Graphics对象的FillPath方法分别使用三种不同的Brush对象来填充 GraphicsPath 的内部,这样具备水晶样式的三维按钮就基本创建完成了。最后,我们再利用.Net二级缓存绘图技术将按钮以及按钮上所显示的文字绘制到屏幕上。
实现
我们利用C# 来制作水晶按钮控件。
首先启动Visual Studio 2005,新建空白解决方案,我们取名为:TestCrystalButton,然后在项目导航栏上右击鼠标添加新项目,为此解决方案添加新的C# Windows 控件库,取名为MyControls。IDE会创建一个继承于UserControl名为UserControl1的类,修改代码使其继承自Button,并将原文件中所有引用UserControl1名称的地方都更改为CrystalButton,在项目导航栏中把UserControl1.cs更名为CrystalButton.cs,如下图:
namespace MyControls
{
public partial class CrystalButton: Button
{
public CrystalButton ()
{
InitializeComponent();
}
}
}然后将InitializeComponent()方法中的
this.AutoScaleMode = System.Windows.Forms.AutoScaleMode.Font;语句注释掉,因为从Button控件不可能有自动缩放功能,它必须依赖于其父控件。在源文件头部添加对System.Drawing.Imaging和System.Drawing.Drawing2D程序集的引用。首先需要创建一个枚举类型MouseActionType,当按钮需要绘制时会根据当前鼠标的位置进行不同状态的绘制,如下图:
private enum MouseActionType
{
None,
Hover,
Click
}
private MouseActionType mouseAction;控件会捕获OnMouseDown、OnMouseUp、OnMouseHover、OnMouseEnter和OnMouseLeave事件并将mouseAction变量设置为不同的枚举值,以便在OnPaint事件发生时根据mouseAction变量进行不同状态的绘制。
控件的OnPaint事件是整个项目中最重要的代码段,它按照按钮组成的三部分分别进行绘制,最后将按钮的文本也同样绘制到按钮表面,所有操作都使用了二级缓存绘图技术,代码如下:
protected override void OnPaint(PaintEventArgs e)
{
Graphics g = e.Graphics;
g.Clear(SystemColors.ButtonFace );
Color clr = this.BackColor;
int shadowOffset = 8;
int btnOffset = 0;
switch (mouseAction)
{
case MouseActionType.Click:
shadowOffset = 4;
clr = Color.LightGray;
btnOffset = 2;
break;
case MouseActionType.Hover:
clr = Color.LightGray;
break;
}
g.SmoothingMode = SmoothingMode.AntiAlias;
// 创建按钮本身的图形
Rectangle rc = new Rectangle(btnOffset, btnOffset, this.ClientSize.Width - 8 - btnOffset, this.ClientSize.Height - 8 - btnOffset);
GraphicsPath path1 = this.GetGraphicsPath(rc, 20);
LinearGradientBrush br1 = new LinearGradientBrush(new Point(0, 0), new Point(0, rc.Height + 6), clr, Color.White);
// 创建按钮阴影
Rectangle rc2 = rc;
rc2.Offset(shadowOffset, shadowOffset);
GraphicsPath path2 = this.GetGraphicsPath(rc2, 20);
PathGradientBrush br2 = new PathGradientBrush(path2);
br2.CenterColor = Color.Black;
br2.SurroundColors = new Color[] {SystemColors.ButtonFace};
//为了更逼真,我们将渐变结束颜色设定为窗体前景颜色,可以根据窗口的前景颜色适当调整
//创建按钮顶部白色渐变
Rectangle rc3 = rc;
rc3.Inflate(-5, -5);
rc3.Height = 15;
GraphicsPath path3 = GetGraphicsPath(rc3, 20);
LinearGradientBrush br3 = new LinearGradientBrush(rc3, Color.FromArgb(255, Color.White), Color.FromArgb(0, Color.White), LinearGradientMode.Vertical);
// 绘制图形
g.FillPath(br2, path2); //绘制阴影
g.FillPath(br1, path1); //绘制按钮
g.FillPath(br3, path3); //绘制顶部白色泡泡
//设定内存位图对象,进行二级缓存绘图操作
buttonBitmapRectangle = new Rectangle(rc.Location, rc.Size);
buttonBitmap = new Bitmap(buttonBitmapRectangle.Width, buttonBitmapRectangle.Height);
Graphics g_bmp = Graphics.FromImage(buttonBitmap);
g_bmp.SmoothingMode = SmoothingMode.AntiAlias;
g_bmp.FillPath(br1, path1);
g_bmp.FillPath(br3, path3);
//将region赋值给button
Region rgn = new Region(path1);
rgn.Union(path2);
this.Region = rgn;
// 绘制按钮的文本
GraphicsPath path4 = new GraphicsPath();
RectangleF path1bounds = path1.GetBounds();
Rectangle rcText = new Rectangle((int)path1bounds.X + btnOffset, (int)path1bounds.Y + btnOffset, (int)path1bounds.Width, (int)path1bounds.Height);
StringFormat strformat = new StringFormat();
strformat.Alignment = StringAlignment.Center;
strformat.LineAlignment = StringAlignment.Center;
path4.AddString(this.Text, this.Font.FontFamily, (int)this.Font.Style, this.Font.Size, rcText, strformat);
Pen txtPen = new Pen(this.ForeColor , 1);
g.DrawPath(txtPen, path4);
g_bmp.DrawPath(txtPen, path4);
}控件制作完毕,编译该解决方案及控件项目生成CrystalButton.dll,您可以在当前解决方案中添加使用该控件的Windows窗体程序项目,也可以在任意解决方案中添加对该控件的引用,简单到只需从工具箱中把CrystalButton拖拽到窗体上。
总结
.Net 框架的GDI+增强型的图形图像绘制技术为我们提供了强大的图形图像绘制能力,它所包含的丰富的类和方法为我们实现完全自定义控件外观提供了有力保证,不但简化了程序代码还大大节省了编程时间。 该示例控件和程序在Visual Studio 2005 Team Suite、Windows XP SP2下编译运行通过。
